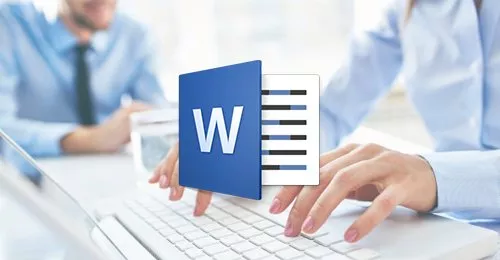Gagnez du temps grâce à cette belle sélection d’astuces pour mieux travailler avec Word.
1. Changer les majuscules pour des minuscules et vice versa
Vous avez saisi une phrase complète en majuscule par inadvertance? Ne retapez pas tout. Mettez en surbrillance votre phrase et utilisez le raccourci clavier Shift+ F3. La casse se modifiera instantanément.
2. Élargir votre lexique
Vous avez l’impression de toujours utiliser les mêmes mots pour exprimer les mêmes affaires? Faites un clic droit sur le mot que vous voulez changer. Déroulez la liste des synonymes et choisissez un mot parmi les suggestions offertes par Word.
3. Mettre en pages le texte autour d’une image
Évitez que le texte se place par dessus l’image ou qu’il soit masqué par celle-ci en faisant un clic droit sur l’illustration. Ensuite, allez dans le menu Mise en page et déroulez le menu Habillage. Vous pouvez alors voir les options en déplaçant votre souris de façon à pouvoir voir un aperçu du résultat. Appliquez ensuite au document la mise en page retenue.
4. Utiliser le mode d’affichage selon la tâche à faire
Word présente trois boutons en bas à droite de la barre d’état qui permettent de basculer rapidement entre les différents modes d’affichage : Page, Lecture ou Web, selon que vous souhaitez manipuler le texte ou travailler sur sa mise en forme. Vous pouvez également trouver des options supplémentaires sur l’onglet Affichage du menu d’Outils.
5. Envoyer vos documents par courriel
Ce raccourci est très pratique pour celles qui doivent souvent envoyer leurs documents par courriel. Vous n’avez qu’à cliquer sur la flèche située après la dernière icône de barre d’outils Accès Rapide, à gauche de la barre de titre de Word. Cliquez ensuite sur Autres commandes, Courrier électronique et enfin sur le bouton Ajouter.
6. Personnaliser les options de collage
Trois options s’offrent à nous lorsque nous effectuons un copier-coller : on peut respecter la mise en forme d’origine, adopter la police du document auquel le collage est destiné ou ne conserver que le texte. Ces options s’affichent dans le menu contextuel, sous la commande Coller. Pour définir le comportement qui sera appliqué par défaut lorsque vous utilisez le raccourci Ctrl+V, activez l’onglet Accueil. Déroulez ensuite la liste Coller, cliquez sur Définir le collage par défaut et désignez l’option souhaitée.
7. Accepter les modifications
Quand vous travaillez à plusieurs sur un document, les différents contributeurs peuvent y apporter des modifications apparaissant dans le texte en couleur, barrées ou soulignées. Pour retrouver un document propre, activez l’onglet Révision, cliquez sur Accepter puis Accepter toutes les modifications et arrêter le suivi.
8. Insérer une image publiée sur Facebook
Pour intégrer une photo en provenance de Facebook à votre document, placez-vous sur l’onglet Insérer et cliquez sur le bouton Image en ligne. Au bas de la fenêtre qui apparaît, cliquez sur le logo de Facebook, puis sur le bouton Connecter. Saisissez vos identifiants de connexion au réseau social, autorisez l’accès par Word à vos données personnelles et validez (Continuer en tant que..., puis Terminer). Les photos de vos albums Facebook seront dorénavant accessibles depuis la fenêtre Insérer, Images en ligne.
9. Vérifier la compatibilité d’un document avec les versions de Word de vos correspondants
Si vous êtes abonnée au service Office 365, vous disposez toujours de la versions la plus récente de Word. Vos destinataires, eux, peuvent très bien travailler avec une version plus ancienne. Il faut donc vous assurer qu’ils pourront ouvrir le document et qu’il restera tel que vous l’avez mis en page. Depuis l’onglet Fichier, cliquez sur Vérifier l’absence de problèmes, puis Vérifier la compatibilité. Cochez les versions utilisées par les futurs destinataires pour afficher la liste des problèmes.
10. Supprimer une colonne dans un paragraphe tabulation
Si vous avez créé un tableau, il est très simple de supprimer une colonne. En revanche, si vous avez utilisé des marques de tabulation pour organiser les données, vous devez effacer à la main le texte superflu sur chacune des lignes du paragraphe. À moins de recourir à une fonctionnalité méconnue de Word ! Gardez la touche Alt du clavier enfoncée, cliquez au début de la « colonne » à supprimer, sur la première ligne, puis glissez la souris de façon à placer toute la colonne en surbrillance. Il ne vous reste qu’à appuyer sur la touche Suppr.