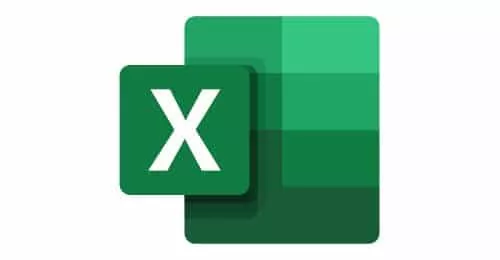Excel fait partie de votre quotidien. Vous souhaitez devenir une vraie pro pour impressionner votre patron et vos collègues? Voici 15 trucs de comment-economiser.fr pour mieux gérer cet outil!
1. Sélectionnez tout en un clic
Saviez-vous que vous pouvez tout sélectionner en ne faisant qu’un clic dans le bouton du coin?

2. Ouvrez plusieurs fichier d’un coup
Suffit de sélectionner les fichiers et d’appuyer sur Entrée!

3. Passez facilement d’un fichier à l’autre
Suffit de faire Ctrl + Tab, et hop!
4. Créez un facilement un raccourci
Vous souhaitez ajouter un raccourci? Appuyez sur Fichier --> Options --> Barre d’outils --> Accès rapide et voilà.
5. Créez une ligne diagonale dans une cellule
C’est très simple. Après avoir fait un clic droit sur la cellule, cliquez sur Format de cellule, Bordures, et Diagonale descendante.

6. Créez plusieurs lignes ou colonnes
Sélectionnez plusieurs colonnes et lignes, faites un clic droit et choisissez Insérer.

7. Déplacez les données de plusieurs cellules en un clic
Suffit de pointer vers le coin d’une colonne. Cliquez ensuite sur l’icône de flèches croisées et vous pourrez ensuite déplacer la colonne comme vous le voulez. Pour copier les données, vous n’avez qu’à appuyer sur Ctrl avant de déplacer la colonne.

8. Supprimez des cellules vides
Cliquez sur la colonne en question et choisissez Données et Filtrer, avant de cliquer sur Désélectionner et Cellules vides. Elles seront toutes supprimées.

9. Recherchez plus efficacement
Vous pouvez faire une recherche en utilisant le point d’interrogation et l’astérisque! Comment chercher un point d’interrogation ou un astérisque? Suffit d’apposer le symbole Vague ~ devant.

10. Découvrez comment extraire des valeurs uniques d’une colonne
En plus du Filtre Excel, vous pouvez utiliser le Filtre Avancé. Choisissez la colonne en question et cliquez sur Données et Avancées. Cliquez sur Copier vers un autre emplacement. Choisissez ensuite à quel endroit vous voulez copier les données.

11. Restreignez les données grâce à la fonction validation des données
Pour garder un sens à travers vos données, il peut être utile de restreindre les valeurs qu’il est possible d’entrer dans une cellule. Cliquez sur Données --> Validation des données. Ensuite, vous pouvez entrer un message pour guider les personnes qui auront à remplir ces données en cliquant sur l’onglet Message de saisie.

12. Naviguez de manière rapide
Saviez-vous que vous pouvez naviguer de manière rapide en cliquant sur Ctrl et sur une touche fléchée?
13. Transformez une ligne en colonne
Copiez la ligne que vous voulez transformer en colonne. Placez ensuite le curseur sur la cellule de la ligne sur laquelle vous voulez apposer les données. Cliquez ensuite sur Édition et Collage spécial. Cochez ensuite la case Transposé et OK. C’est d’ailleurs le même principe si vous voulez transformer une colonne en ligne.

14. Cachez des données
La meilleure option est d’utiliser une forme de cellule spéciale. Sélectionnez l’endroit à cacher, puis faites un clic droit pour choisir Format de cellule. Optez ensuite pour Personnalisée et tapez le code ;;;. Appuyez ensuite sur Ok. C’est invisible! Maintenant,vous pourrez visualiser ces données dans la zone de prévisualisation.

15. Entrez une valeur débutant par 0
Suffit d’ajouter une apostrophe avant le 0!