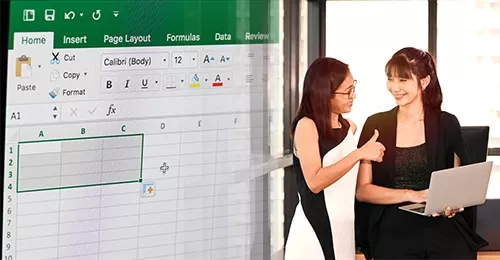Organiser l’horaire des vacances des employés peut devenir un véritable casse-tête. Pour assurer le service, tout le monde ne peut pas partir en même temps. C’est là que le logiciel Excel entre en jeu.
Pour toute période de l'année, Excel peut vous aider. En suivant les étapes suivantes, vous devriez y arriver! Prenons l'exemple où le patron a été clair : « Arrange ça comme tu veux, mais pas plus de deux personnes peuvent prendre leurs vacances en même temps! » Pour mieux visualiser l’horaire de vacances des employés et, ainsi, voir où il y a des problèmes, Excel peut être d’un grand secours. Voici comment!
Un tableau Excel interactif d’analyse de demandes de congé
Dans le tableau suivant, on peut voir les demandes de vacances des employés. La colonne B indique la première journée de vacances et la colonne C, la dernière journée de vacances. Les autres cellules, avec les couleurs et les icônes, se complètent automatiquement. On peut ainsi voir où sont les problèmes à l’horaire.

1ère étape : Créer un tableau organisationnel vierge des absences
Vous devez d’abord créer un tableau en y ajoutant 31 cases vierges. Le tableau suivant est très simple, mais vous pouvez aussi y inscrire les congés fériés et les fins de semaine.

2e étape : saisir la formule conditionnelle d’incrémentation des jours d’absence
En cellule D4, saisissez la formule conditionnelle suivante : =SI(ET(D$3>=$B4;D$3<=$C4);1; »")
Comment lire la formule : Si le contenu de la cellule D3 (jour 1) est supérieur ou égal à B3 (jour début), et si le contenu de la cellule D3 (jour 1) est inférieur ou égal à C4 (jour fin), alors saisissez 1 sinon « vide ».
Note : Sous Excel, l’argument « vide » est indiqué par deux guillemets (« »).
Bien placer les signes $ en suivant la formule type et recopier la formule vers la droite et vers le bas.

3e étape : Compter le nombre prévisionnel de personnes « absentes »
Saisissez la formule en D14 = NB(D4:D13) et la recopier vers la droite.
Lire la formule : comptez, dans la plage de cellules D4 à D13, le nombre de 1

4e étape : Préparer la mise en forme conditionnelle (colorer jours d’absence)
Sélectionnez les cellules D4 à AH13 (AH13 correspond au jour 31).
Activez l’onglet ACCUEIL, repérez le groupe de commande Style, cliquez sur Mise en forme conditionnelle puis sur Nouvelle règle. La boîte de dialogue Nouvelle règle de mise en forme s’affiche.

5e étape : Paramétrer la règle de mise en forme conditionnelle
Cliquez sur Appliquer une mise en forme uniquement aux cellules qui contiennent.
Dans la zone Modifier la description de la règle, activez les flèches de choix pour choisir : Valeur de la cellule, puis égale à et saisir 1.
Pour colorer les cases : cliquez sur le bouton Format et appliquez une couleur de Police identique à la Couleur de remplissage.
Fermez ensuite les boîtes de dialogue successives. Les cases sont colorées (et les « 1 » masqués) !

6e étape : Remplacer les nombres par des icônes
Sélectionnez les cellules D14 à AH14 (AH14 correspond au jour 31).
Activez l’onglet ACCUEIL, repérez le groupe de commande Style, cliquez sur Mise en forme conditionnelle puis sur Nouvelle règle. La boîte de dialogue Nouvelle règle de mise en forme s’ouvre.
Cliquez sur Mettre en forme toutes les cellules d’après leur valeur.
Dans la zone Modifier la description de la règle :
- Style de mise en forme choisissez Jeux d’icônes et cliquez sur le bouton Ordre inverse des icônes
- Style d’icône choisissez un jeu et cochez l’option Afficher l’icône uniquement
Dans la zone Afficher chaque icône en fonction de ces règles
- Type : choisissez Nombre
- Valeur : saisissez vos critères (ici, 4 et 3)
Enfin, cliquez sur le bouton OK quand la règle de mise en forme est complète.

Si vous désirez saisir des périodes fractionnées…
Il se peut qu’un employé décide de prendre quelques jours de congé ici et là durant l’été. À ce moment-là, saisissez directement dans les cellules vides le nombre 1 autant de fois que nécessaire…
Attention ! Les formules conditionnelles liées aux cellules « bricolées » seront perdues!
Pour éviter des erreurs dans les agendas des mois suivants, toujours partir d’une matrice « vierge » dont les formules sont protégées (cf. ci-après).

Protéger les formules…
Sur Excel, si on active l’option Protéger la feuille, toutes les cellules sont verrouillées.
Pour autoriser la saisie dans une ou plusieurs cellules, il faut d’abord la ou les « déverrouiller ».
- Sélectionnez les cellules à « déverrouiller » (ici, A4 à C13)
- Activez l’onglet ACCUEIL, repérez le groupe de commandes Cellules, cliquez sur l’option Format puis sur Verrouiller la cellule.
Ensuite, pour protéger la feuille : onglet ACCUEIL, groupe Cellules, option Protéger la feuille puis OK. À ce stade, évitez d’ajouter un mot de passe, la protection est simplement utilisée pour éviter les maladresses.